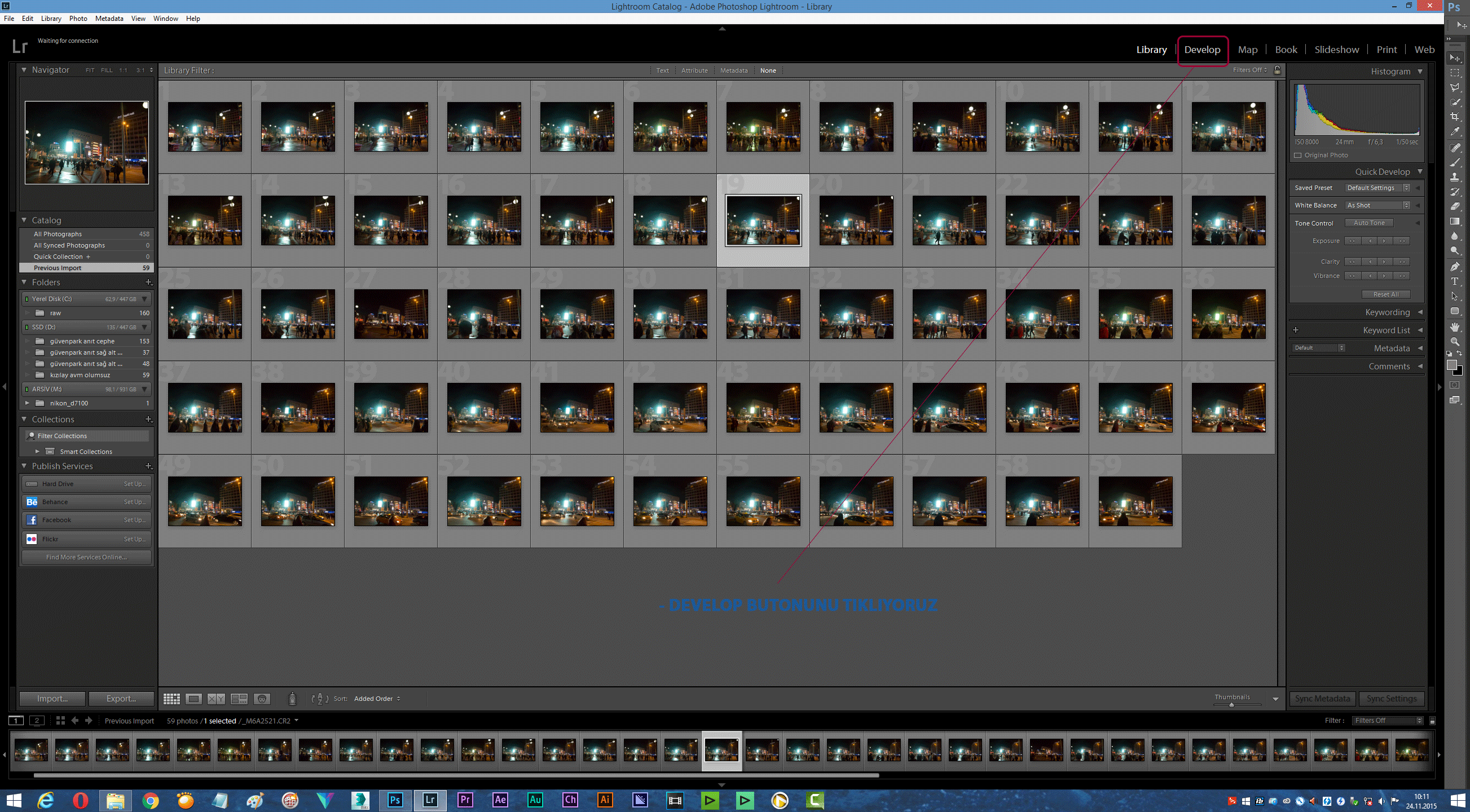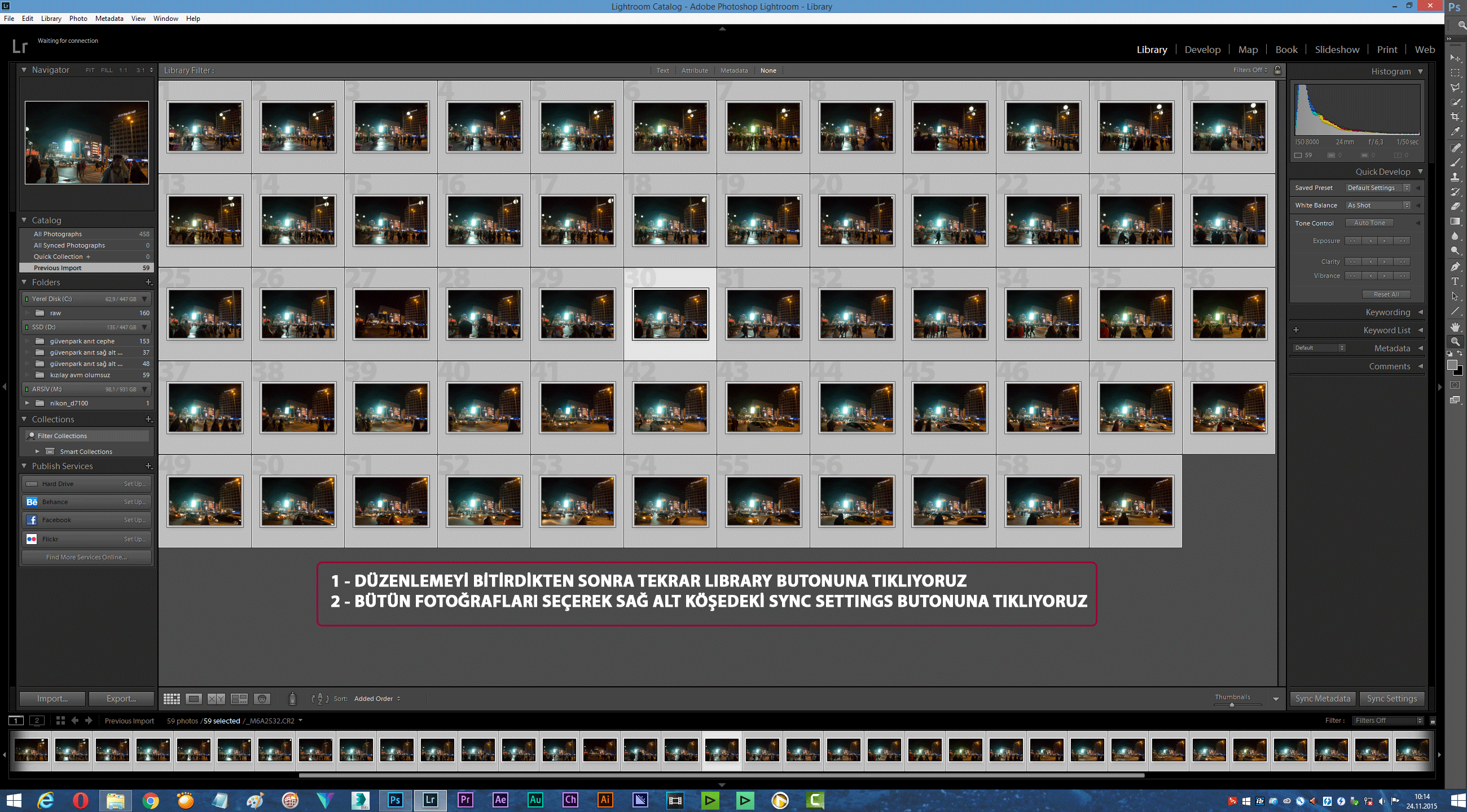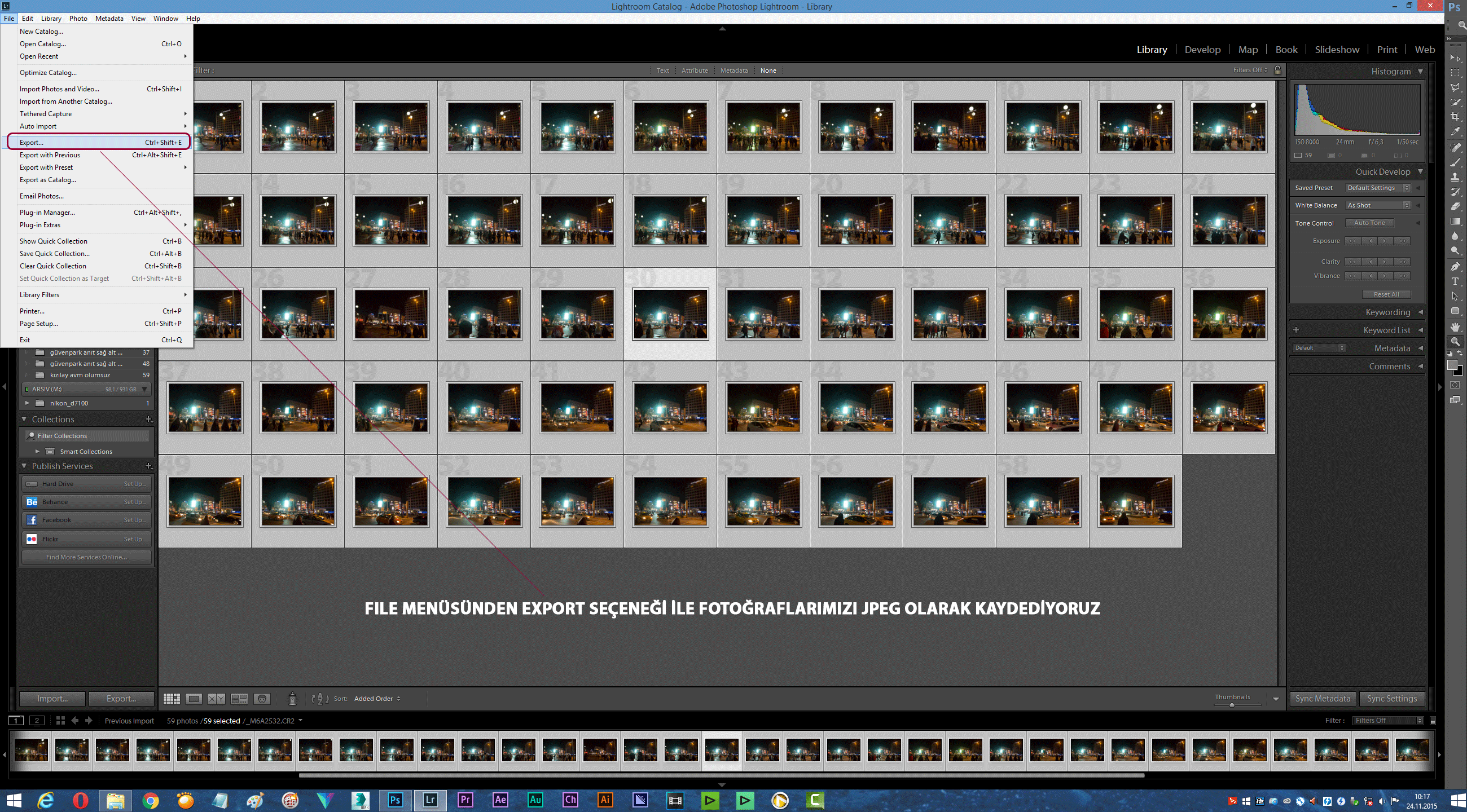Fotoğraflarımızı çektik ve bilgisayarımıza attıysak şimdi düzenleme aşamasına geçebiliriz. Timelapse video düzenlemenin birden fazla yolu vardır. Biz en çok kullanılan iki yöntemden bahsedeceğiz.
Bu yöntemlerden birincisi Adobe After Effects programına çektiğimiz raw fotoğrafları direk almaktır. Aslına bakarsanız en iyi sonuç veren yöntem budur fakat raw fotoğrafların boyutları çok yüksek olduğundan kullandığınız bilgisayar düzenleme yaparken sizi biraz yorabilir. HP Z820 Workstation makinede bile raw fotoğraflardan timelapse videosu oluştururken her adımda bilgisayarı beklemek sorunda kaldığımı söyleyebilirim. Hal böyle olunca evlerimizde kullandığımız makinelerde bu iş biraz daha zor olacaktır.
İkinci yöntem ise raw fotoğrafları Adobe Lightroom programı ile düzenleyerek jpeg formatına çevirmek ve sonrasında Adobe After Effects ya da Adobe Premiere gibi bir düzenleme programının içine atıp çalışmak. Bu yöntem ilkine göre daha seri bir yöntemdir. Zira fotoğrafları jpeg formatına çevirdiğiniz için bilgisayarınız bir önceki adımdaki kadar kasmayacaktır ve çalışmalarınızda saç baş yolmak zorunda kalmayacaksınız. Şimdi bu adımları görsellerle destekleyerek anlatmaya çalışalım.
1 – Raw Fotoğrafları Adobe Lightroom programı ile Düzenlemek

Öncelikle Adobe Lightroom programını açıyoruz. Sol taraftan fotoğraflarımızın bulunduğu klasörü seçerek ekranın ortasına bütün fotoğraflarımızın gelmesini bekliyoruz ve ardından sağ alt köşedeki import butonuna tıklıyoruz.
Ortada görünün listedeki fotoğraflardan birini seçerek sağ üst köşedeki develop butonunu tıklıyoruz ve açılan fotoğrafımızı düzenliyoruz.

Açtığımız fotoğrafı düzenledikten sonra sağ üst köşedeki menüden tekrar library butonunu tıklıyoruz ve yukarıdaki sayfa açılıyor. Ekrandaki tüm fotoğrafları seçerek sağ alt köşedeki sync settings kısmını tıklıyoruz. Bu işlem yaptığmız düzenlemenin tüm fotoğrafları etkilemesine olanak veriyor. Siz tek fotoğrafı düzenliyorsunuz ve program import ettiğniz bütün fotoğraflara yaptığnız ayarları ekliyor ve tüm fotoğraflarınız tek hamlede düzenlenmiş oluyor.
File menüsünden export kısmını seçiyor ve bütün fotoğraflarımızı belirlediğimiz bir klasöre jpeg formatında kaydediyoruz.
Fotoğraflarımızı jpeg forkatına dönüştürerek renk, contrast, netlik vb. ayarları düzenlediğimize göre artık timelapse videomuzu oluşturmaya başlayabiliriz. x
2 – Adobe After Effects Programı İle Timelapse Videosu Hazırlamak
Adobe after effects programını açıyoruz.
After Effects programı açıldığında ilk çıkan karşılama ekranında projemizin boyut, çözünürlük, kare sayısı gibi ayarları yapıyoruz.
Ardından file menüsünden import kısmını tıklıyoruz ve hazırladığımız fotoğrafların bulunduğu klasörü açıyoruz.
Açılan klasördeki ilk fotoğrafı seçerek pencerenin sağ alt köşesindeki jpeg sequence kısmını tıklıyoruz.
Buraya önemli bir not eklemekte fayda var; Şayet fotoğraflarımızı Lightroom ile düzenlemeden direk after effects programının içine almaya çalışsaydık jpeg sequence yerine raw sequence yazısını görecektik ve diğer bütün adımları aynen uygulayacaktık.
Import butonuna tıkladığımız anda klasörümüzde bulunan bütün fotoğraflar tek bir video dosyası olarak programımızın içinde açılacaktır. Dosya açıldıktan sonra gerekli düzenlemeleri yaptıktan sonra geriye bir tek çıktı alma işlemi kalıyor.
File menüsünden export kısmını tıklayarak çıktı alma metodumuzu ve alınacak çıktının yerini belirledikten sonra arkamıza yaslanıp işlemin bitmesini bekliyoruz.
Konu ile ilgili sorularınızı yorum kısmından sorabilirsiniz. Umarım faydalı olmuştur.